軌跡検索
ステップ1 PCサイトへのログイン
下記URLにアクセスし、ログインします。
http://realtimesys.jp/willgpsv2/
※ユーザIDとパスワードを入力し、ログインボタンをクリックしてください。
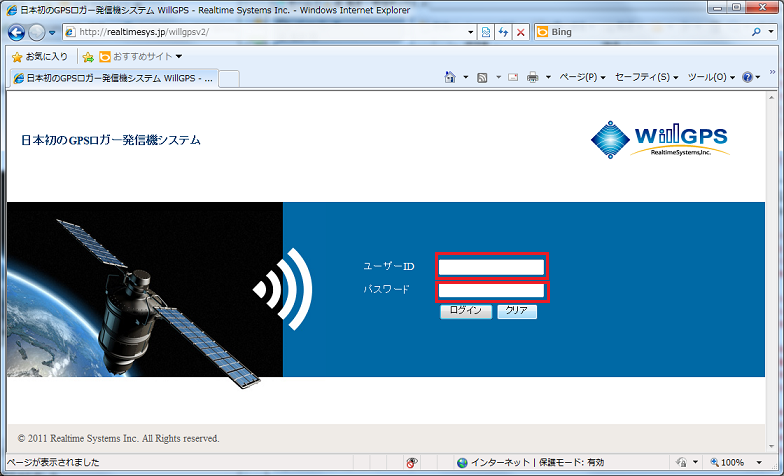
ステップ2 検索条件を決める
ログイン後、下記のような画面になります。
左側は検索条件部で、右側のスクリーン内は地図表示エリアになります。
※検索項目の詳細について、下記をご参考ください。
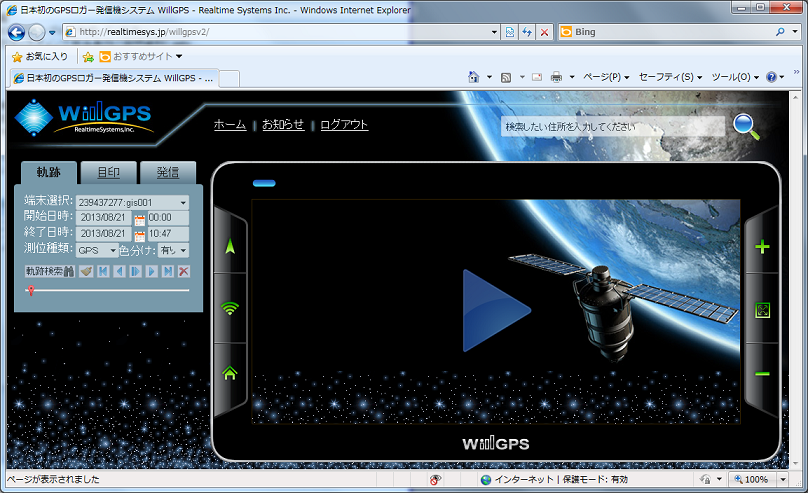
端末選択
1アカウントで複数の端末を契約する場合、複数の端末から選択できます。
※殆どの場合、選択不要です。
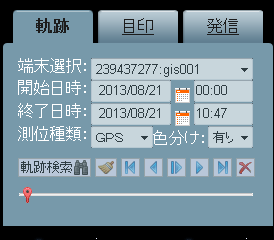
検索開始日の選択
カレンダーアイコンをクリックすると、カレンダーから検索開始日が選択できます。
※検索終了日も同様
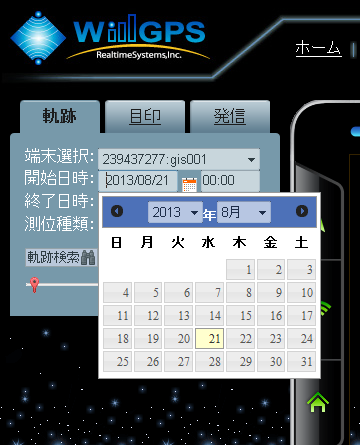
検索開始時刻の選択
時刻テキスト入力エリアをクリックすると、15分刻みで時刻が選択できます。
※検索終了時刻も同様
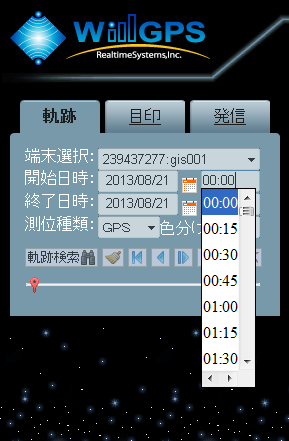
測位種類の選択
測位種類はGPSと基地局2種類があります。すべて、GPS、基地局のどちらか選択できます。
GPSの位置情報が精度は基地局より高く、地下鉄などGPS受信できない場合、基地局の位置情報が参考になります。
※通常GPSのままで良いです。
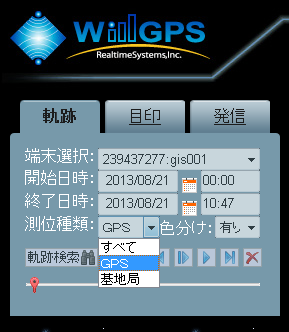
色分けの選択
色分けは「有り」、「無し」で選択できます。
色分け有りの場合は、軌跡の軌跡の時間間隔30分以上途切れると別の色で分けます。
色分け無しの場合は、すべての軌跡は赤で表示します。
 |  ※行きと帰りの軌跡が見分けしやすくなります。 ※行きと帰りの軌跡が見分けしやすくなります。 |
ステップ3 軌跡検索ボタンをクリックする
軌跡検索ボタンをクリックすると、下記のように地図上に軌跡が表示されます。
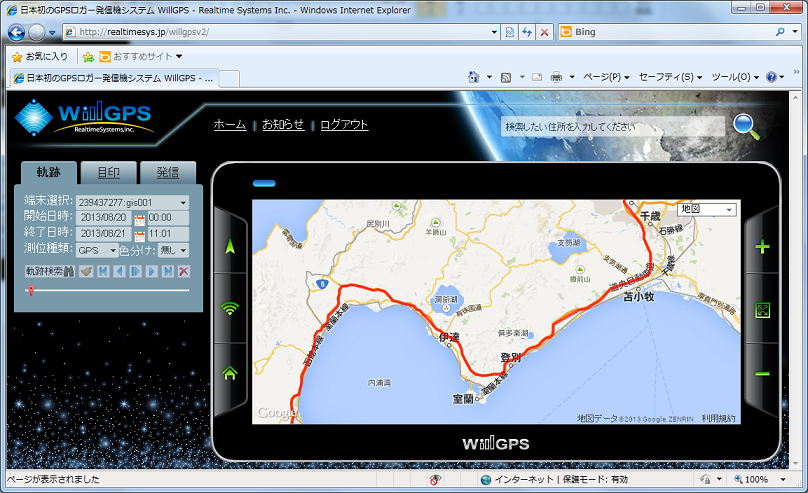
ステップ4 軌跡をクリックして、位置情報を確認する。
軌跡上確認したいポイントをクリックすると、下記のように位置情報詳細が表示されます。
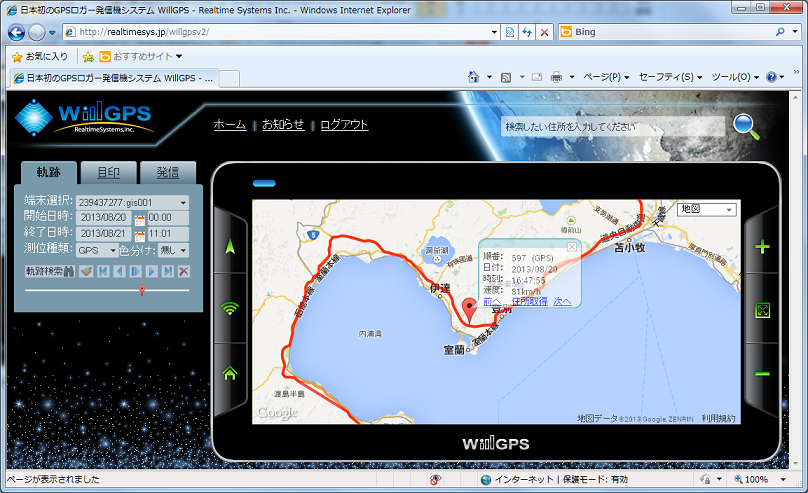
ステップ5 ポイントを移動する。
軌跡検索ボタンの右側の三角ボタンをクリックすることで、一コマずつポイントを動かせます。
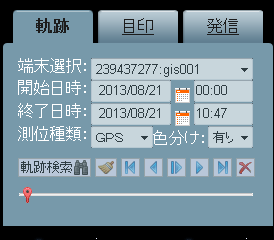
左から右それぞれ、軌跡検索、軌跡クリア、最初のポイントに戻す、一つ前のポイントに戻す
リプレイ、次のポイントに移動、最後のポイントに移動、軌跡削除となります。
ボタン下のスクロールバーを動かすことで、ポイントを移動できます。